
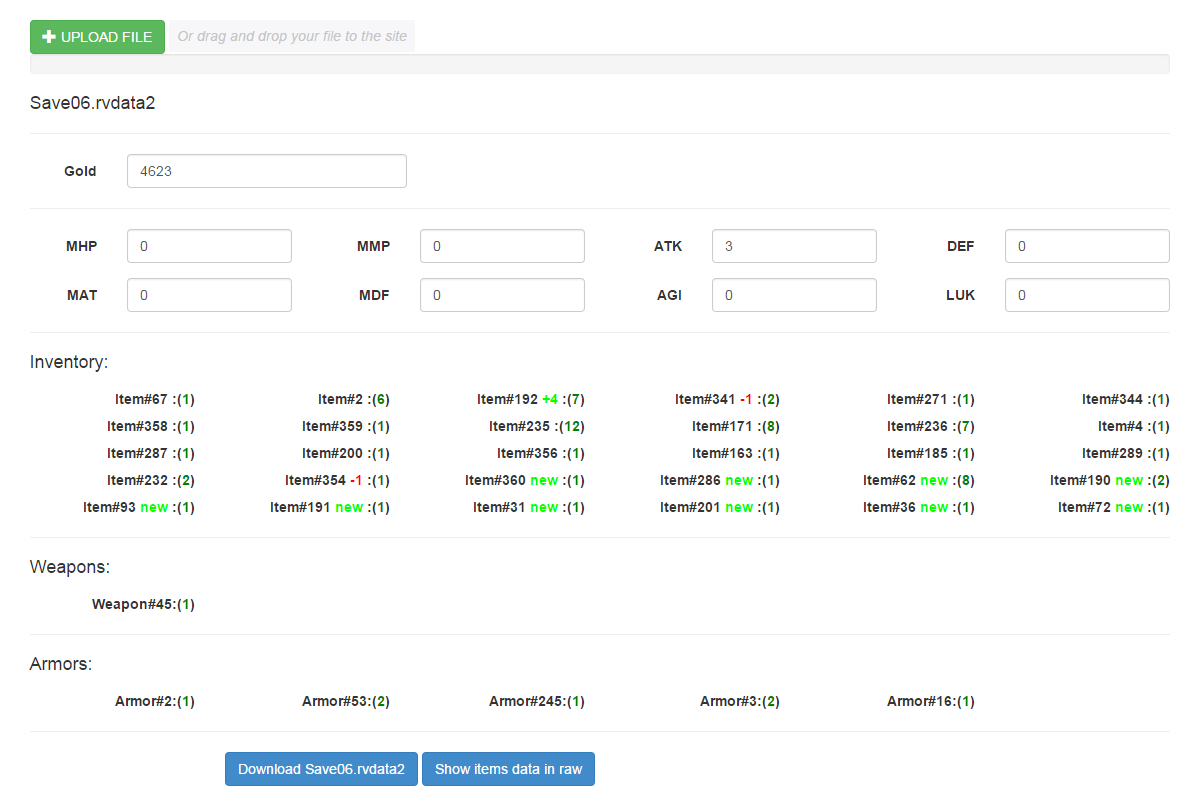
This is used to find out how switches are related and how they change. Please make backups before changing switches.Įnter a switch ID and then click 'Go to.' to jump to it.Ĭlicking 'S' allows you to create a snapshot of the switches as they are, then compare that to the switch settings in another save file. This is perhaps the most likely change to cause damage such as unusable save files, lost progress or other unintended consequences. Some switches will work fine despite this, but others (Especially those regarding the game state, like Beastman or Japanese) could cause damage. The save is likely to be damaged if you remove a set switch (T>None, or F>None). None is the state that all switches start in before they are set. Each switch has either a 'True' (T), 'False' (F), or 'None' (), state. This tab lets you view and modify the states of all of the switches within the game. These changes must be stored by clicking 'Change', or can be discarded by clicking 'Discard'. All statistics can be altered apart from 'Level', which can be modified by increasing 'Experience'. You can select any item, even those not currently in your inventory, for each respective slot.īelow this you can see the skills menu, you can select a skill from the drop-down and click 'Add Skill' for your character to instantly learn that skill.įinally on the right you can see the Combat Statistics menu. On the left you can see the current equipment you are wearing. This means while you can alter your PC's level, you cannot alter, for example, Opala's. This tab lets you modify the current PC's (Player Character) data.Unfortunately, you cannot currently alter the data of non-PCs, like party members.
#Rpg save editor update#
If you select one of the objects from the current inventory you can then alter it's quantity the same way as on the left, and click 'Set Item' to update the data. If you want to alter an item that's already there, you must use the menu on the right. Use the drop-down here to find an object from the list (This list is specific to the Armor/Weapon/Item drop-down), then set it's quantity you want to add, or click 'Min/Max' to switch between 99 and 1. On the left, you can add a new item by quantity. In order to add a new item, select the appropriate drop-down from 'Armors', 'Weapons', and 'Items', then use the two boxes near the bottom to alter these lists. If you had 'Armors' selected on the drop-down, and the number read 23, that means you have 23 different types of armor in your inventory currently. The number between 'Set Gold' and the drop-down menu is the current number of items your save file has. This tab also lets you give items and set their quantities. Enter a value and click 'Set Gold' to change this. This tab lets you set your player gold, which can be set to between 0 and 9,999,999. They should be used sparingly, if at all, as often the story may require these to progress. Within 'Game System', the 'Reset Saves' button does nothing within LoQO, while the 3 'flags' do indeed prevent saving, menu access, or encounters respectively. During beta releases this may help to prevent accidental save damage.
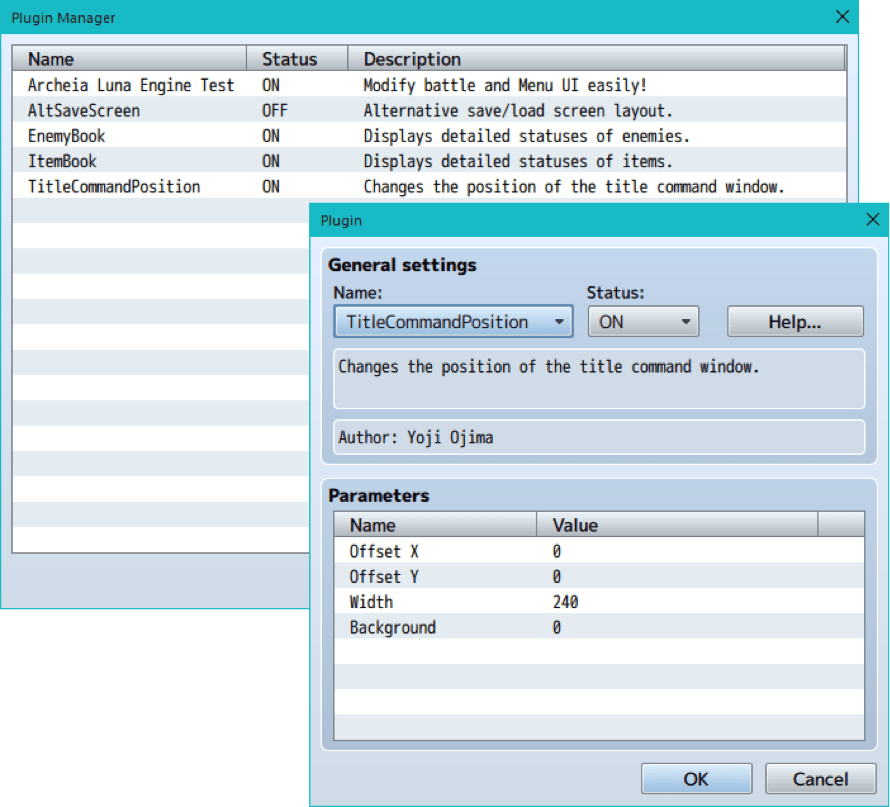
#Rpg save editor full#
This should make no difference for full releases as every item should be defined. "Hide Unnamed Items" will hide items that exist inside the player's save file, but are undefined in the. Within "Settings", the "Allow Event Items" setting does nothing within LoQO currently, as that feature is not used.

The file menu is the set of tabs near the top of the window including "File", "Settings", "Game System" (When a file is loaded), and "Help". Take care, and don't expect miracles! Save backups are a must. Note that each game has some individual quirks, specific mechanics may require more than one item or switch to work correctly, and not all switches or items are named correctly. rxdata file of the save you are attempting to modify. Finally, click "File", then "Open" (Or CTRL + O).ini file relevant to the game that created the save file you are editing. Start the program by opening "sgedit.exe", then click "Settings" and "Load" (Or CTRL + L).



 0 kommentar(er)
0 kommentar(er)
